Spiele-Exporter
Bring dein Struckd-Spiel auf die nächste Ebene im Unity Editor
HerunterladenWie man anfängt
1. Falls du noch kein Unity Player-Konto hast, musst du eins erstellen. Dies ist ein vorläufiger Schritt und es ist einfach zu erledigen:
- Öffne deine Struckd-App und klicke auf den dritten Tab Profil.
- Du kannst drei Schaltflächen sehen und darunter steht der folgende Satz:
- „Kein Konto? REGISTRIEREN“ (klicken Sie auf den grünen REGISTRIEREN-Link)
- Auf der neuen Seite folge den Schritten, um dein Konto zu erstellen.
- Jetzt, da dein Konto erstellt wurde, melde dich in der App mit deinem Unity Player-Konto an.
- Dies ist die zweite Schaltfläche, die sagt: „Mit Unity anmelden“.

2. Bevor wir zum nächsten Schritt übergehen, erstelle ein Spielentwurf mit deinem Konto oder kopiere einfach ein anderes Spiel. Dies wird das Spiel sein, das wir später von Struckd nach Unity exportieren.
3. Da die vorbereitenden Schritte abgeschlossen sind, ist es Zeit, Unity Hub von hier herunterzuladen.
4. Installiere es und starte Unity Hub auf deinem Computer.
5. Nachdem du Unity Hub zum ersten Mal geöffnet hast, siehst du unter der Schaltfläche "Anmelden" die Option "Konto erstellen". Klicke auf "Konto erstellen" und folge diesen Anweisungen.:
- Wähle eine E-Mail, ein Passwort, einen Benutzernamen und einen vollständigen Namen.
- Am unteren Rand werden dir die Unity-Nutzungsbedingungen und die Unity-Datenschutzerklärung angezeigt, denen du zustimmen musst, um deine Unity-ID zu erstellen. Das dritte Kontrollkästchen ist optional.
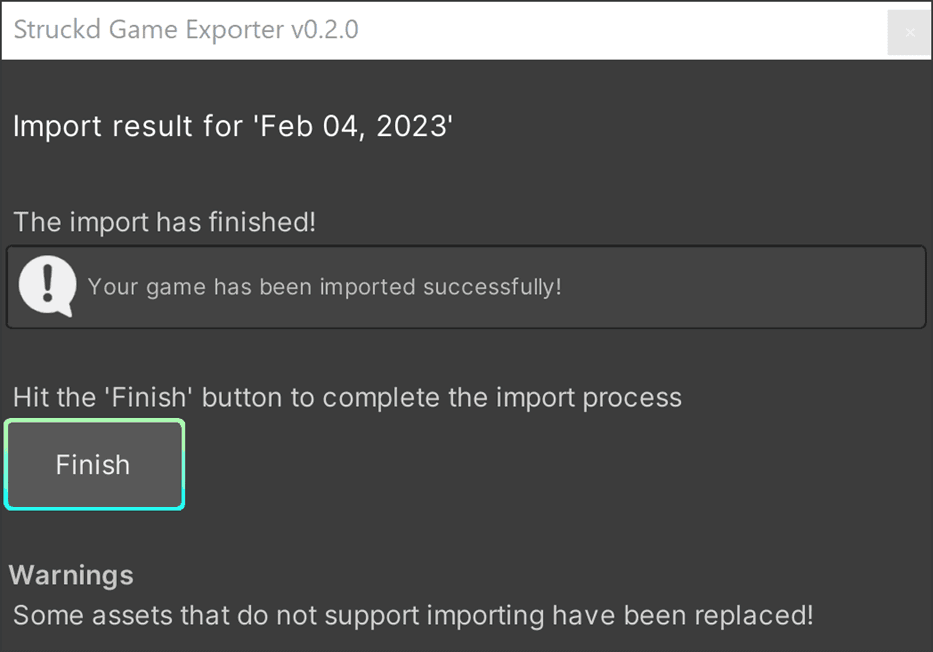
Bitte beachte, dass dies deine Unity-ID sein wird und nicht dasselbe wie dein Unity Player-Konto ist, das du in Schritt 1 erstellt hast. Sobald du deine Unity-ID erstellt hast, gehe zurück zu Unity Hub und melde dich mit deinen neuen Unity-ID-Anmeldedaten an.
6. Jetzt, wo du drin bist, bekommst du einen Pop-up-Bildschirm, um den Unity Editor zu installieren.
- Installation überspringen (untere rechte Ecke).
- Klicke auf Installationen auf der linken Seite und dann auf den blauen Knopf in der oberen rechten Ecke, der Editor installieren sagt.
- Klicke jetzt auf den dritten Tab Archiv und schließlich auf Archiv herunterladen.
Für weitere Details, siehe die Screenshots auf der nächsten Seite.
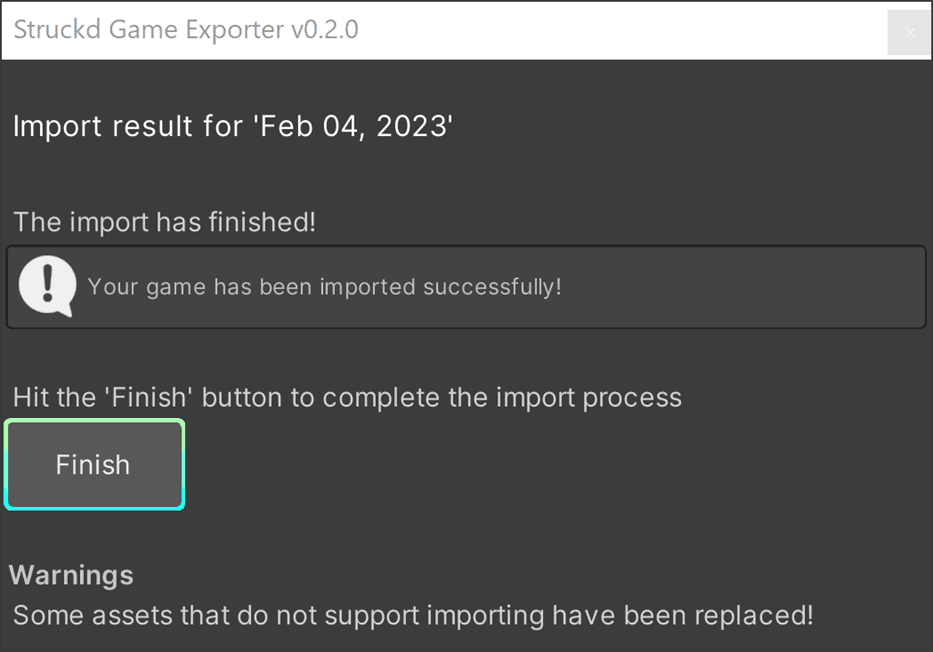
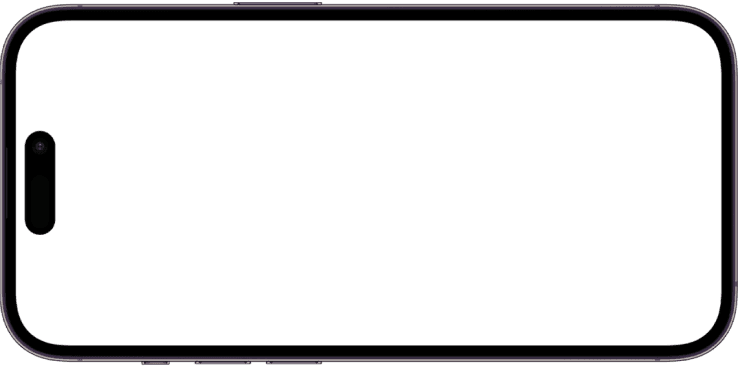
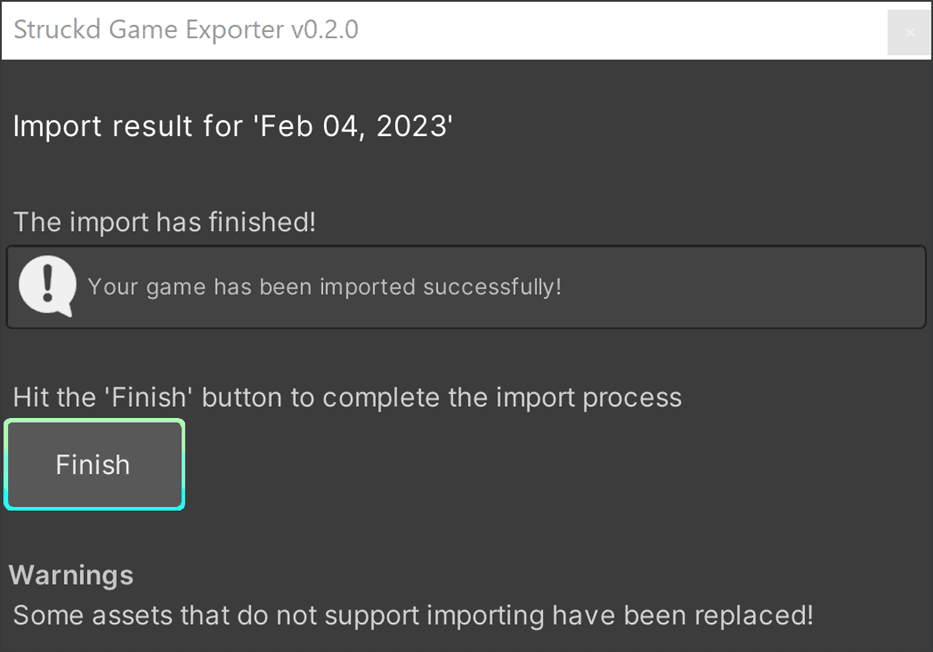
7. Das Durchführen der obigen Schritte wird dich auf die Seite weiterleiten https://unity.com/releases/editor/archive.
- Wähle auf dieser neuen Seite den Tab Unity 2021.X.
- Scroll runter und finde Unity 2021.3.22 vom 29. März 2023.
- Klicke auf das blaue Symbol daneben (darauf steht "Unity Hub").
- Führe die Installation durch und warte, bis sie abgeschlossen ist.
- Warte, bis der Editor installiert ist. Du kannst den Fortschritt unten links sehen und wenn du darauf klickst, kannst du deine aktiven und neuesten Installationen sehen. Achte darauf, dass du den gesamten Fortschritt abwartest, schließe deinen Unity Hub nicht, während er installiert wird.
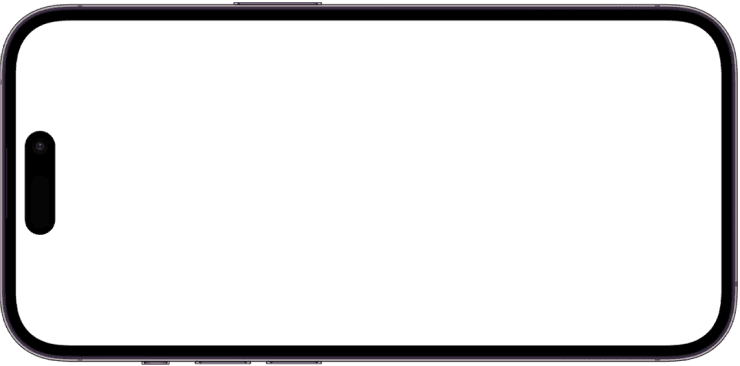
8. Jetzt, da die Installation abgeschlossen ist, öffne dein Unity Hub und erstelle ein neues leeres Projekt. Achte darauf, die Version 2021.3.22f1 auszuwählen.
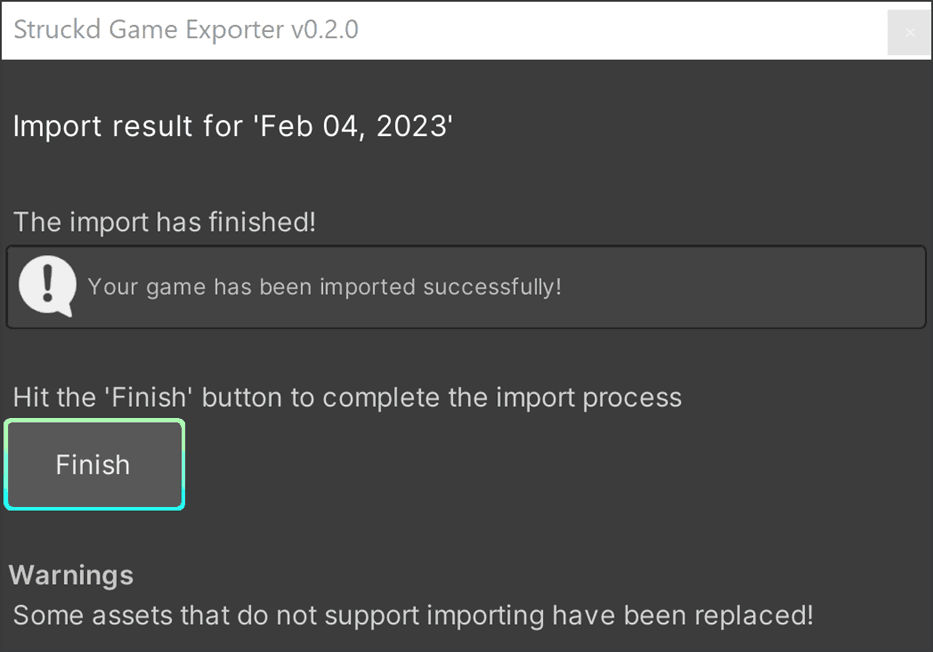
9. Jetzt musst du eine Vorlage auswählen. Falls du keine mehreren Vorlagen siehst, klicke auf “Alle Vorlagen” in der linken Spalte. Wähle dann 3D Core und klicke auf den blauen Knopf “Projekt erstellen”. Warte jetzt darauf, dass dein Projekt geöffnet wird, es kann mehr als ein paar Sekunden dauern.
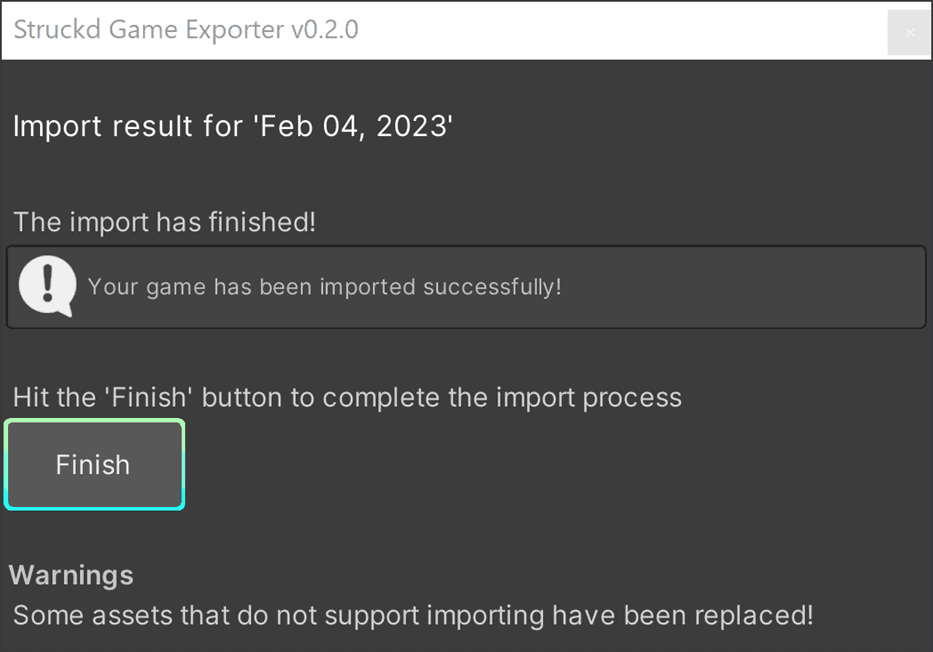
10. Jetzt lass uns das Unity Importer Plugin herunterladen: Unity Exporter 0.3.0
11. Extrahiere die Dateien auf deine lokale Festplatte. Du kannst sie überall extrahieren, es ist nicht unbedingt nötig, sie im Projektordner zu extrahieren. Deine extrahierten Dateien sollten so aussehen:
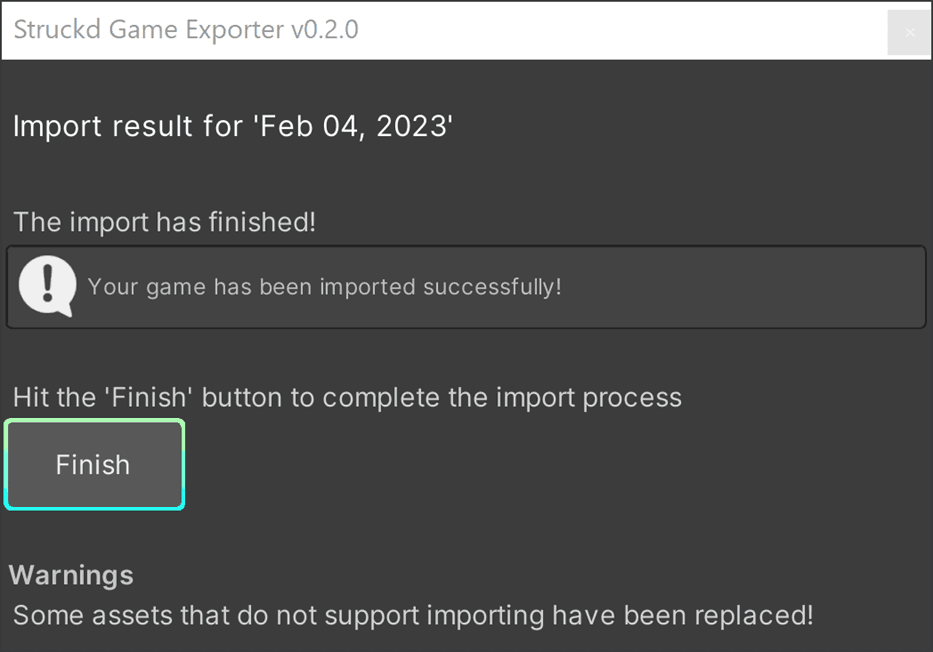
12. Jetzt lass uns zurück zum Unity-Editor gehen. Klicke auf Fenster in der oberen Leiste und wähle Paketmanager im Dropdown-Menü.
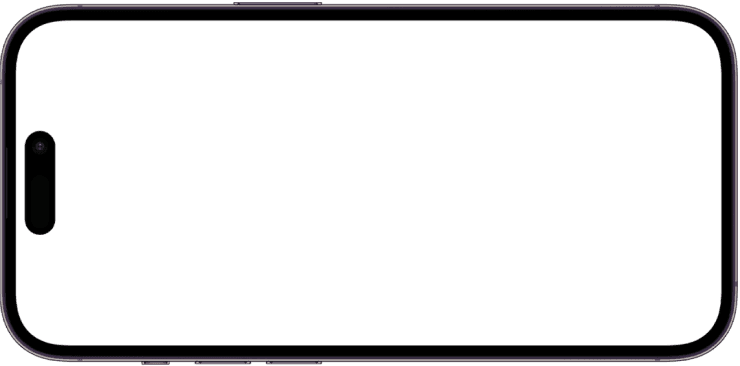
13. Aus dem Paketmanager-Fenster:
- Klicke auf die + Schaltfläche und wähle "Paket von Festplatte hinzufügen".
- Durchsuche den Ort, an dem du das Plugin gerade extrahiert hast, und wähle “package.json”.
- Sobald du fertig bist, kannst du Struckd Game Exporter im Paketmanager-Fenster sehen:
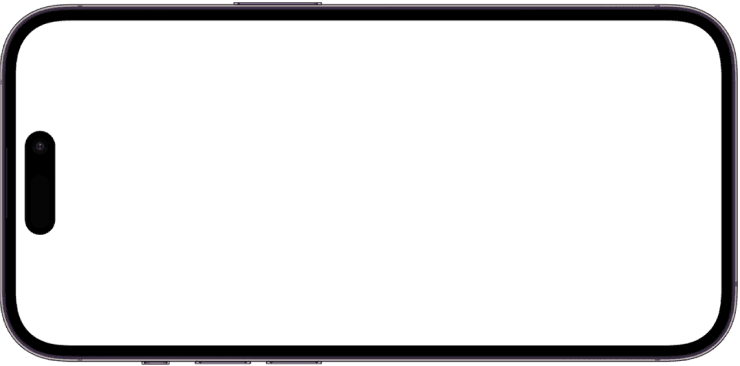
14. Jetzt beginnt der Spaß. Klicke auf Struckd in der oberen Leiste und wähle Spiele-Exporter.
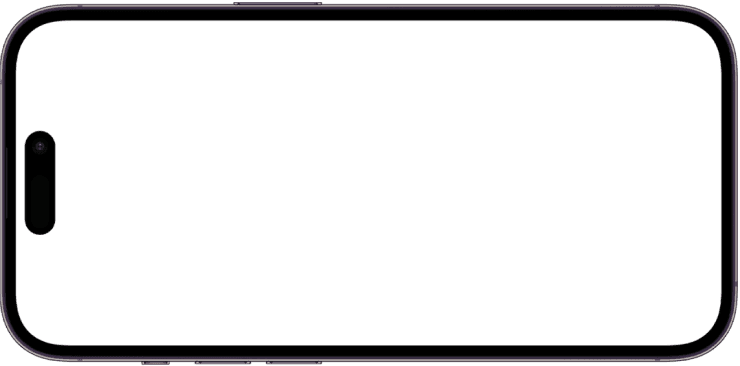
15. Ein neues Fenster wird geöffnet und fordert dich auf, dich anzumelden. Gib deine Unity Player-Kontoanmeldedaten (aus Schritt 1) ein und warte auf die Bestätigung.
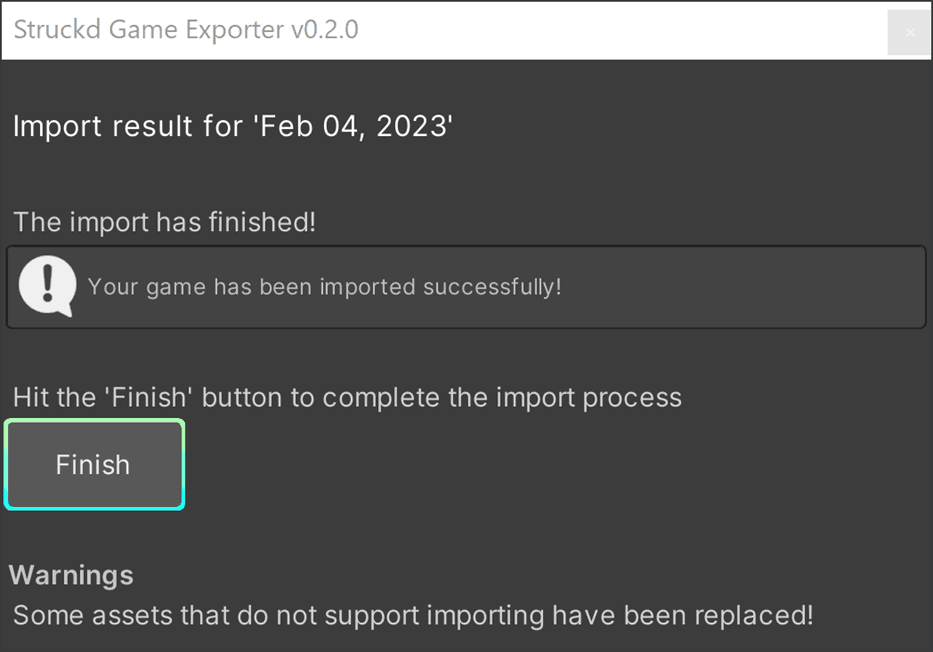
16. Geh zurück zu deinem Unity Editor. Jetzt solltest du eine Liste deiner Entwürfe sehen, wähle einfach einen aus und klicke auf Importieren. Klicke erneut auf Importieren, dann auf Spiel importieren. Gib ihm jetzt etwas Zeit, um den Importvorgang abzuschließen.
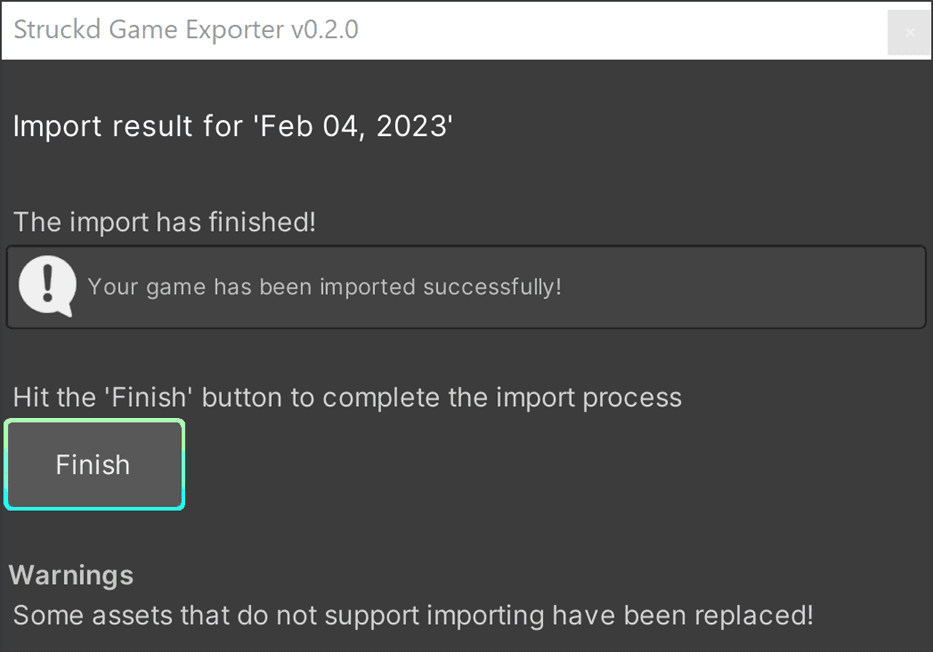
17. Sobald der Import abgeschlossen ist, wird ein Bestätigungsbildschirm angezeigt. Drücke einfach auf Fertigstellen, um fortzufahren.
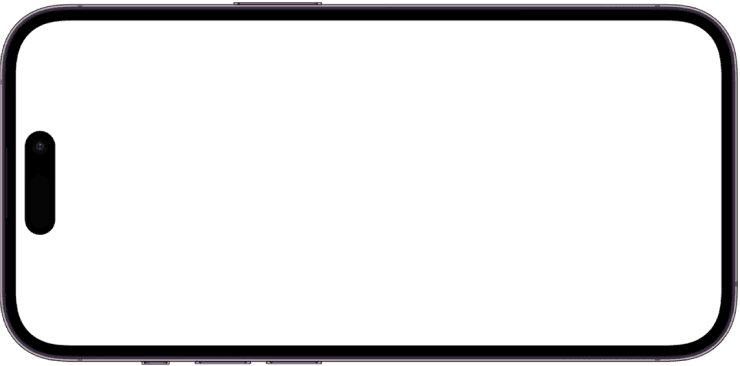
18. Herzlichen Glückwunsch, du hast dein erstes Spiel von Struckd nach Unity exportiert! Du kannst auf den Wiedergabe-Button oben drücken, um die Demo deines Spiels in Aktion zu sehen.
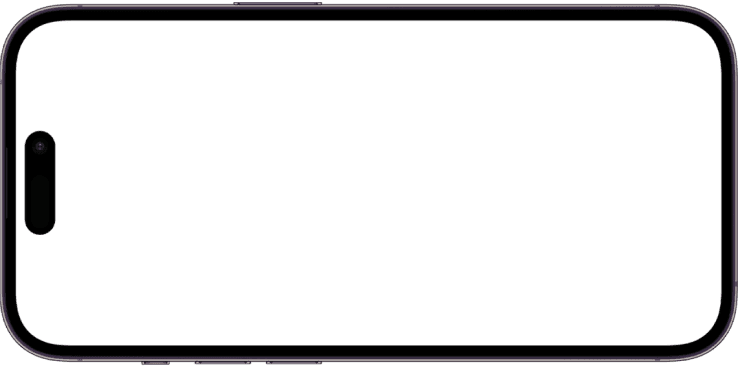
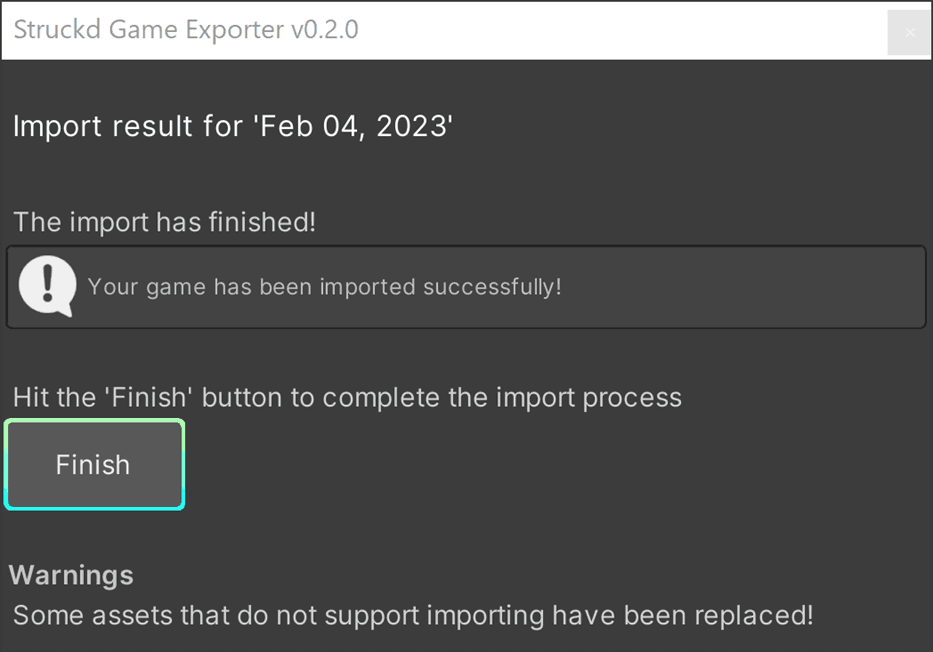
Bleibst du bei diesen Schritten stecken?
Sollten während der Installation weiterhin Probleme auftreten, wende dich gerne an unser Struckd-Support-Team.
Andernfalls findest du auch einige nützliche Artikel auf unserer Support-Seite:
- Spiele-Exporter - Was passiert mit meinem aktuellen Konto, wenn ich Struckd neu installiere, um ein neues Konto zu erstellen?
- Spiele-Exporter - Wie kann ich mein Struckd-Spiel mit dem Unity Editor entwickeln?
- Spiele-Exporter - Unterstützt Unity alle Funktionen und Assets von Struckd?
- Spiele-Exporter - Kann ich von Unity nach Struckd exportieren?
- Spiele-Exporter - Was passiert mit meinen Konfigurationseinstellungen?
